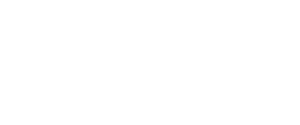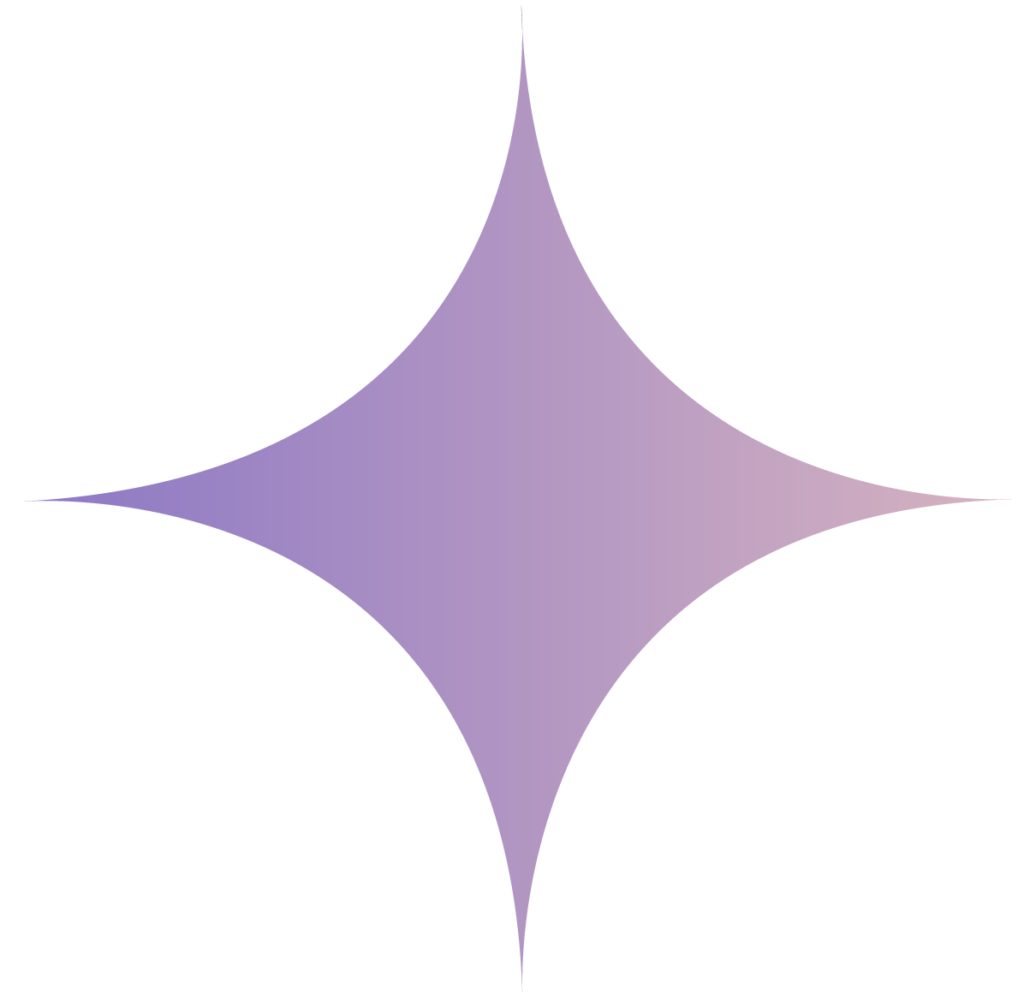In this tutorial I will show you step by step how you can create your first Azure SQL database in to the azure cloud platform.
Prerequisite : You should have valid and active subscription associated with your account and access to create the resource.
Login to azure portal.
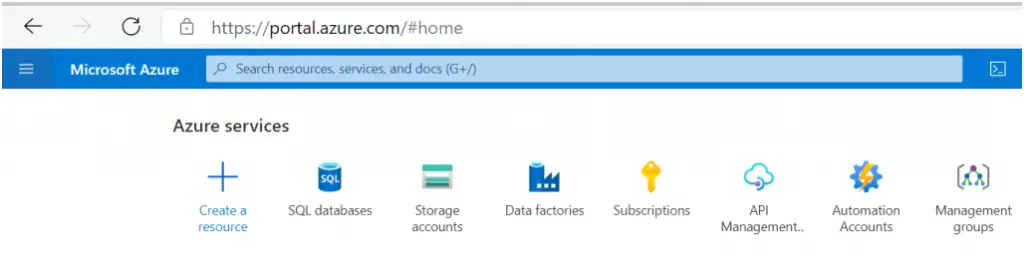
In the search box type the sql database and from the drop down select azure sql database.
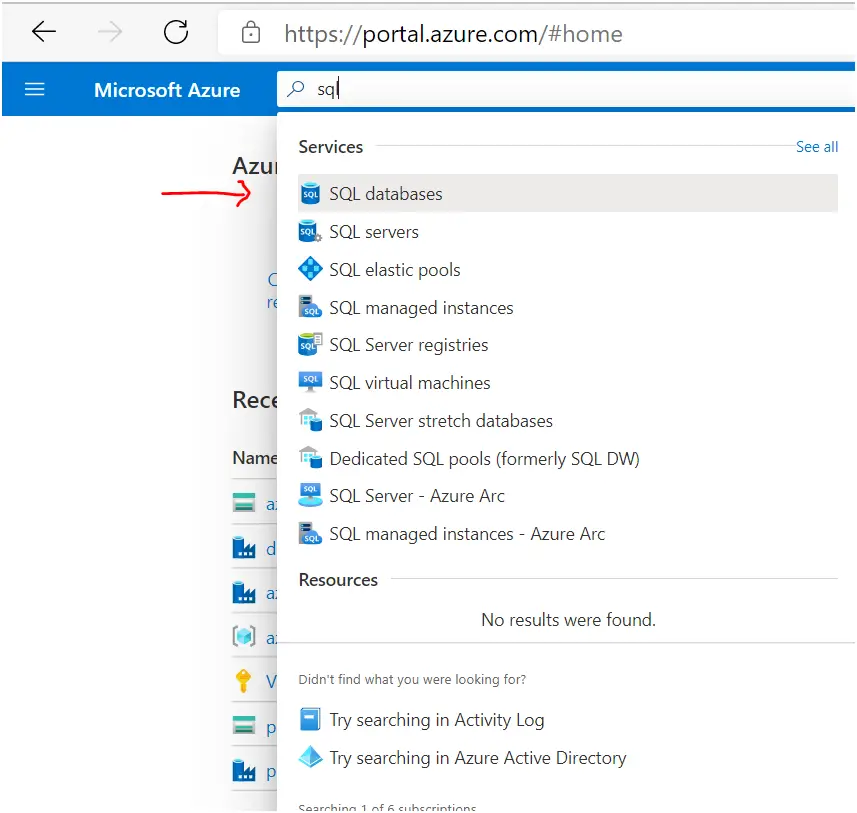
As of now you see no database in the sql database window. Click on ‘+’ Add to create the new azure sql database.
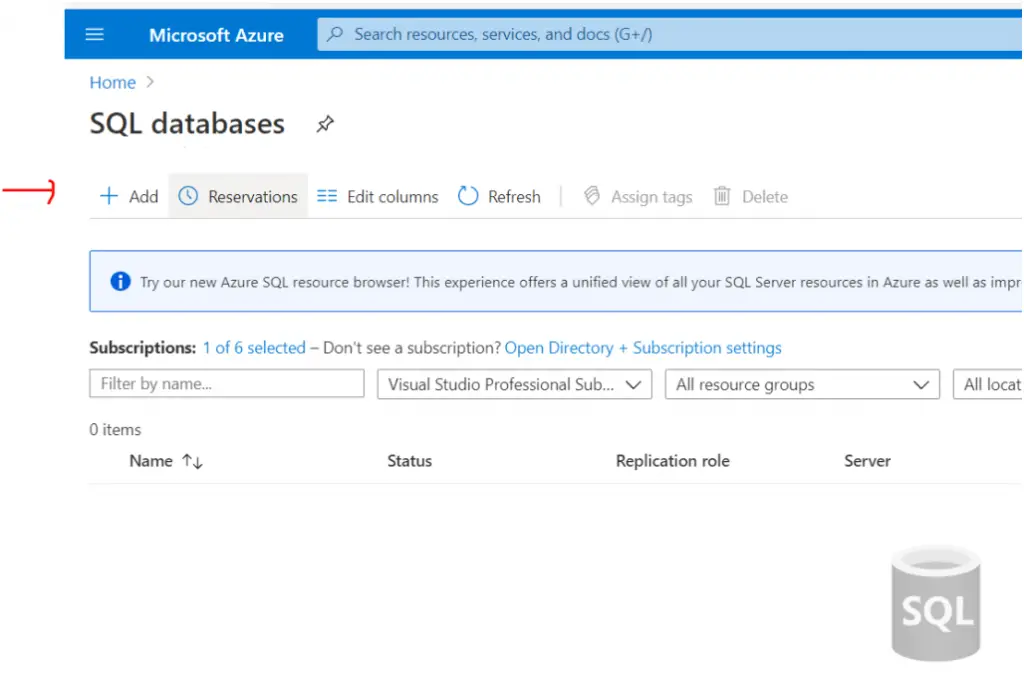
Select the valid subscription. From the drop down select the resource group, if you don’t have resource group available create one and select the same.
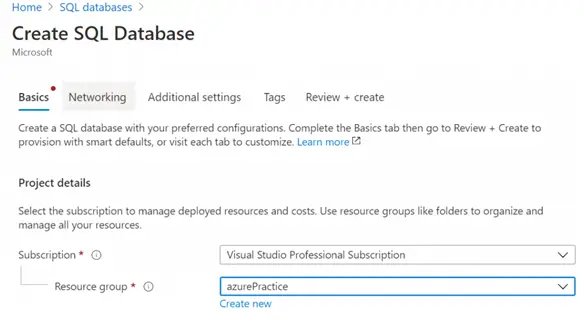
Enter the database name and the server. However if you’re creating first time you don’t have any server available. See below there is a link to create new server just click on ‘create new’ to create the server.

Enter the name it needs to be unique across the globe after that provide the admin login and password which you will use to log into the database server. You can also select the region which is near to your user so that it will have a low latency.
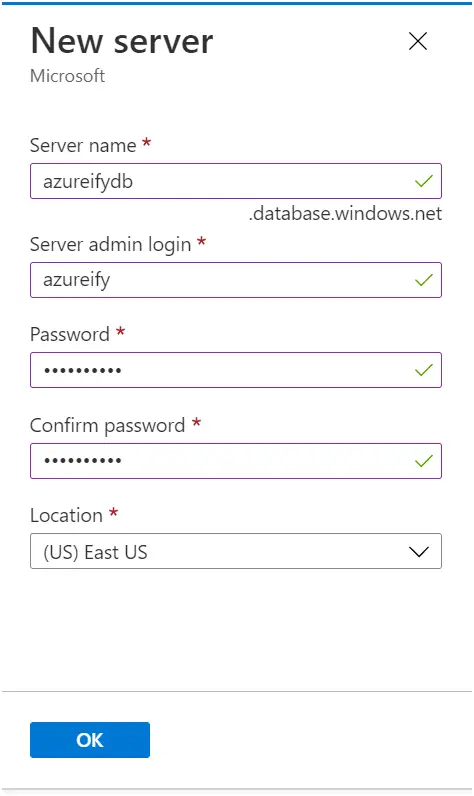
Now select the server which we have newly created. You don’t need to select elastic pool for now because it will need it for a big enterprise purpose which is not our use case for now. After that you need to select compute and storage based upon your requirement . There’s a lot of options available and as your compute power and storage increases the same with the price increase so select as per your need. Click Next.
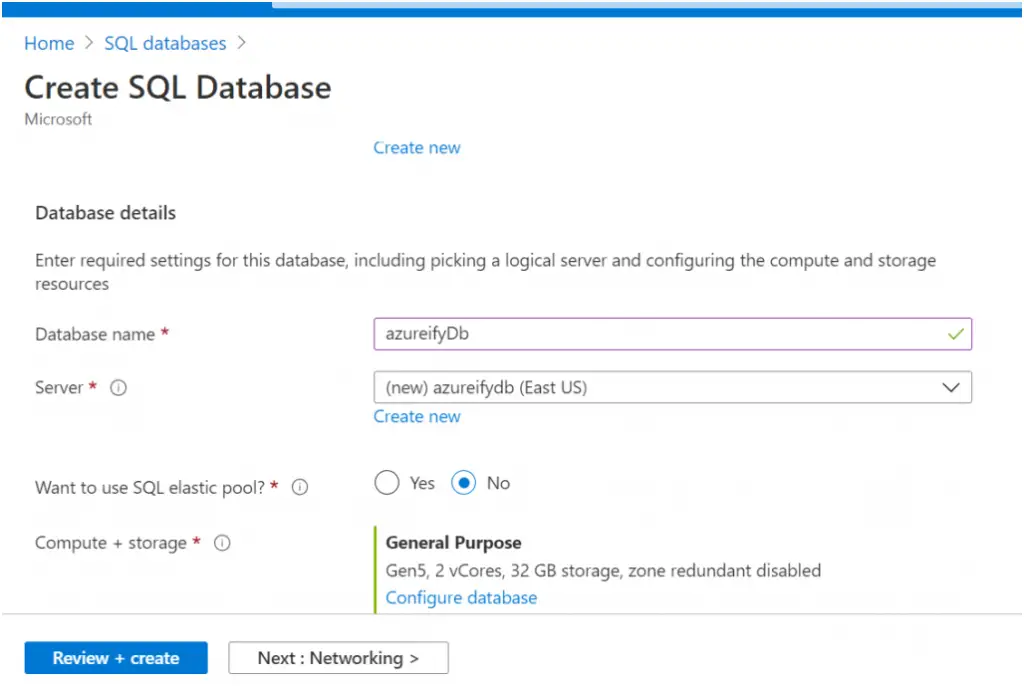
Networking tab select connectivity method as public end point so that you can able to access from outside. In the firewall rules enter Yes for allow azure resources, this is needed for example when you want to move the data from using your azure data factory it will allow it to access. You can also select add current client IP addresses YES so that it will add IP address under the firewall rule and allow you to connect
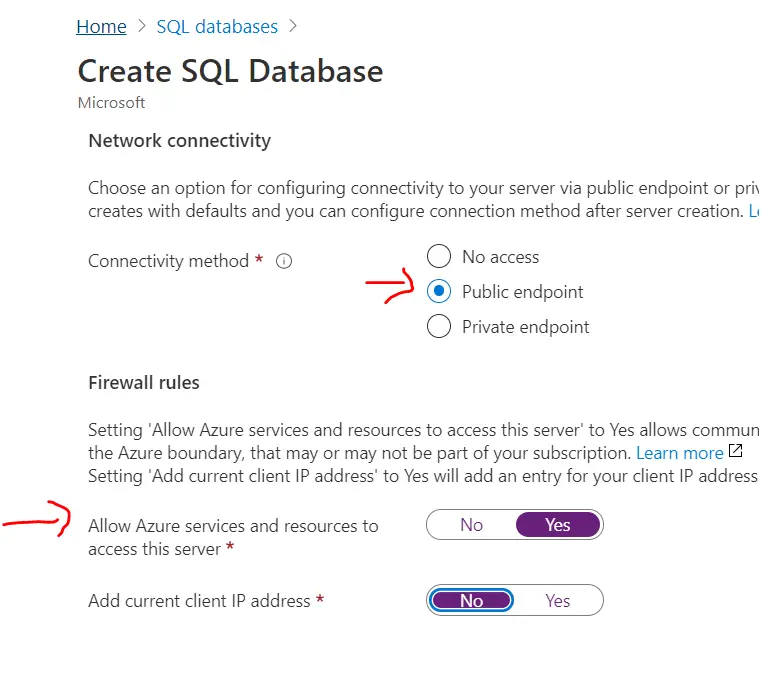
In the data source you can select use existing data with sample so that when your database will created it has some sample table available for your practice purpose.

Tags are optional if you want you can give it otherwise you can leave is as empty.
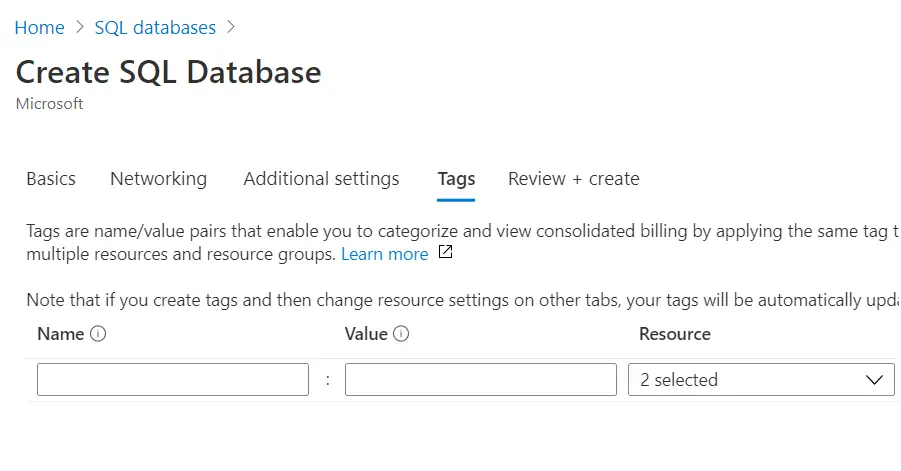
now we have reached the last stage where we can review and click on create to create the database.
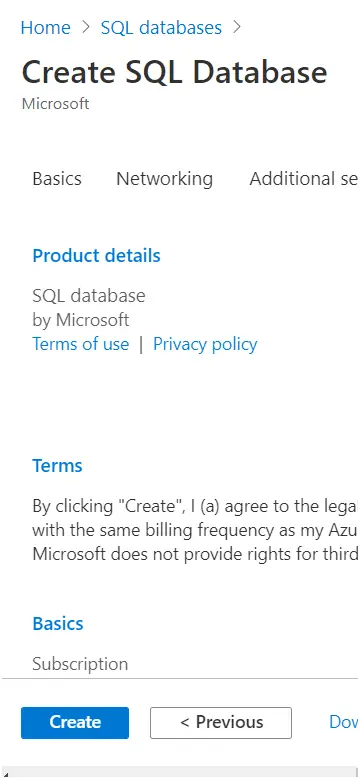
and now you can see that our newly created it always is available.
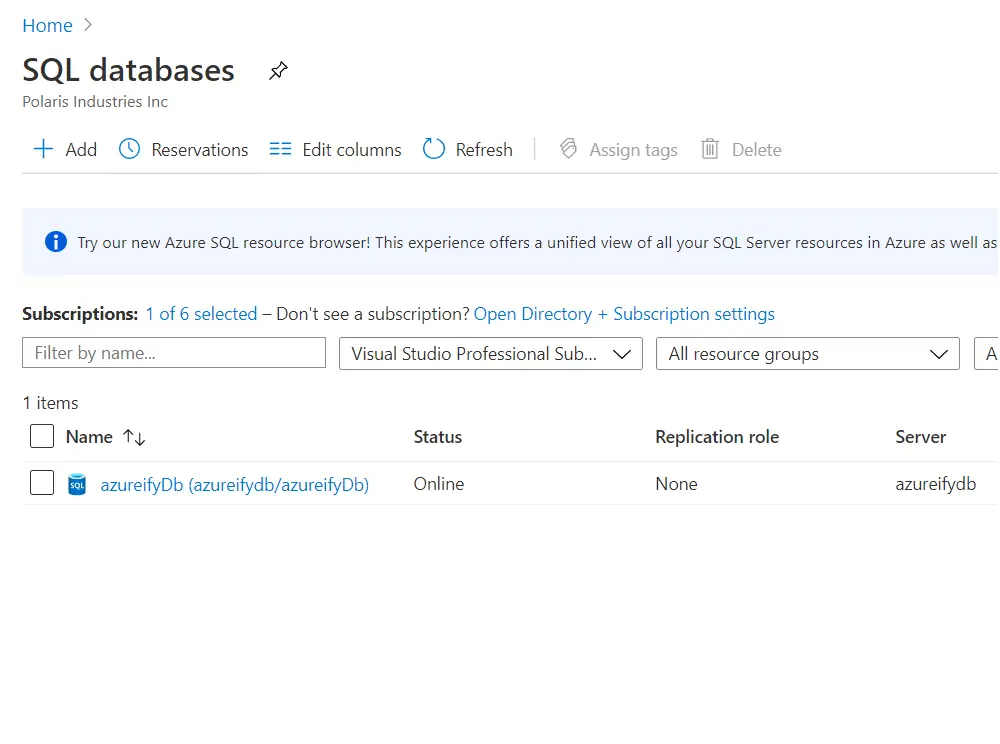
Now click on the database and on the left hand side menu select the query editor to connect to Azure Sql database to run your queries.
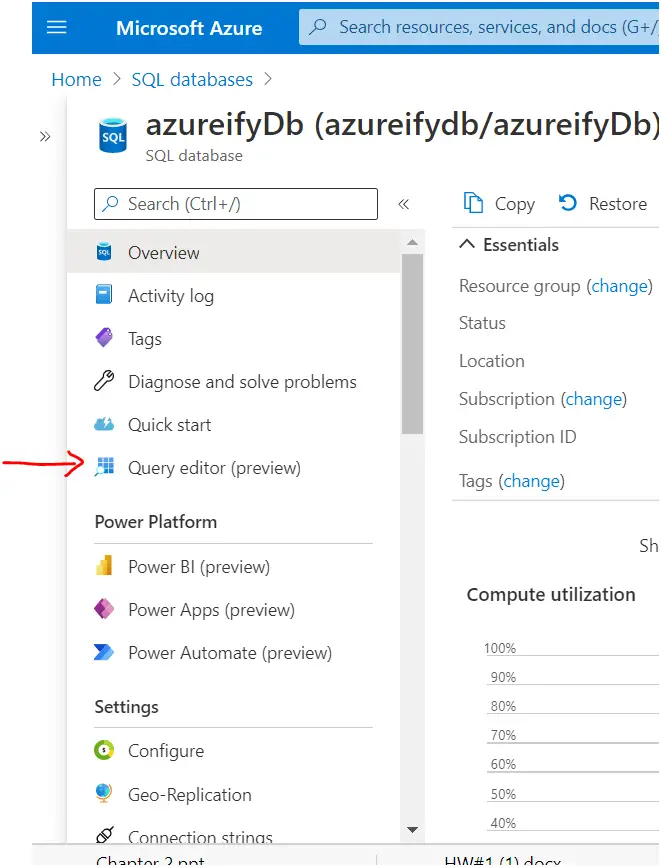
It will ask you to provide the username and password. Provide the credentials and you will be logged in the azure database.
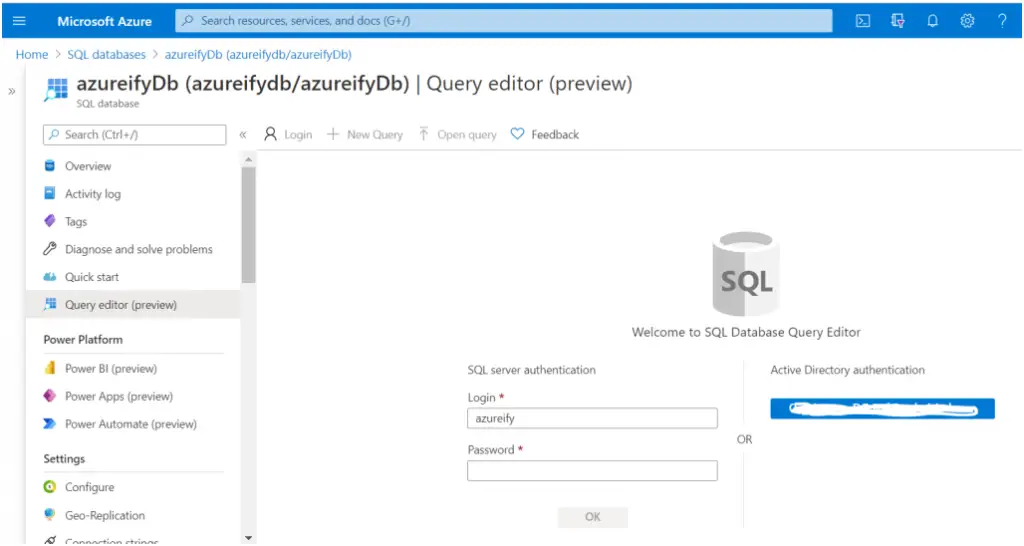
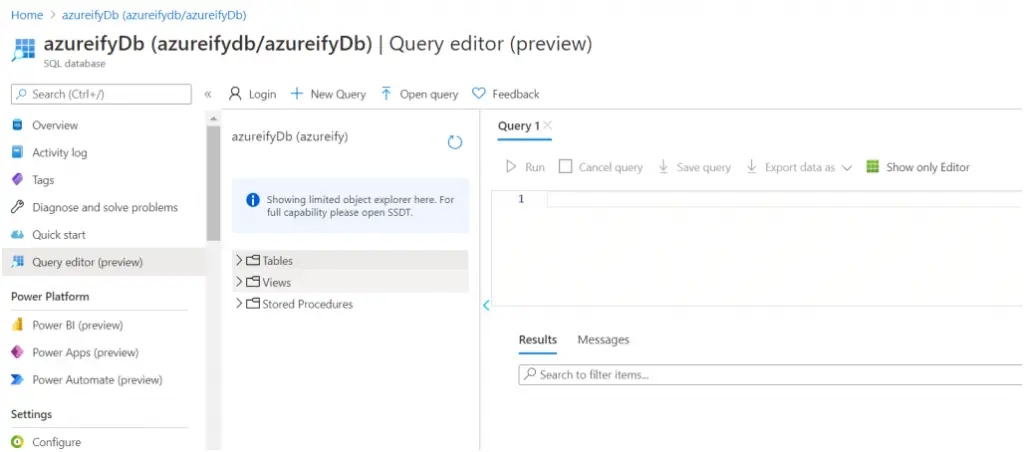
Summary : By following these steps we will be able to create the azure sql database. If you phase any issue please let me know in the comment section, I will try to solve your problem.